01Common Cookie Settings
Block All Cookies
All the browsers on our list provide a setting that allows users to prevent websites from dropping cookies. While this is good from a privacy standpoint, blocking all cookies means some websites won’t perform as well as they should.
This is because websites use cookies for many different purposes. For example, eCommerce sites use first-party cookies to track products the user has placed in their shopping cart as they navigate to different pages on the site. Other sites use cookies to allow users to remain logged in. For most users, blocking all cookies is not a practical solution to protect their privacy.
Block Third-Party Cookies
In order to get around the issues of blocking all cookies, many browsers provide users with the option to block only third-party cookies. These are the cookies often used by advertising technologies to track you as you navigate across websites in order to show you target ads.
Blocking third-party cookies could help protect your privacy, however, it could still cause issues with some websites that use third-party cookies to provide services. Additionally, AdTech companies are finding new ways to utilize first-party cookies for tracking, which means blocking third-party cookies may not always be enough to keep your browsing to yourself.
Advanced Blocking
The concerns with blocking all cookies or blocking third-party cookies has led browser developers to come up with more sophisticated solutions. Examples include Firefox’s Enhanced Tracking Protection that only blocks third-party cookies that the browser identifies as tracking cookies, and Safari’s Intelligent Tracking Protection that prevents cookies from being used in a third-party context.
Block Fingerprinting
Cookies aren’t the only way websites track users online. Websites can also do so using fingerprinting.
Everyone who goes online has a distinct digital fingerprint. This is made up of information including the browser they use, the time zone they are in, the device they use, and their device’s operating system.
Individually these metrics don’t give away much. However, when combined they create a profile that is incredibly detailed. The Electronic Frontier Foundation says that if a browser is picked at random, it will share a fingerprint with only one in 286,777 other browsers.
Browsers are beginning to take steps to stop this practice. This includes hiding system information that websites can see and preventing the scripts used for fingerprinting from running.
Send a Do Not Track Signal
A do not track signal is when a browser requests the website the user is accessing to not track their activities.
However, this is just a request. It is up to the individual website to choose to respect the request, and many reports say most prominent sites do not. Nonetheless, most browsers still include this setting.
Block or Allow Cookies from Specific Sites
Many browsers provide users with the option to block or allow cookies from specific sites. This can be useful if the user knows there are certain sites that they don’t want to track them, or if they choose to block all cookies but choose to allow it for certain trusted sites.
02Browser Functionality
Below is a high-level chart that compares the top browsers and the available functions they offer to block cookies.
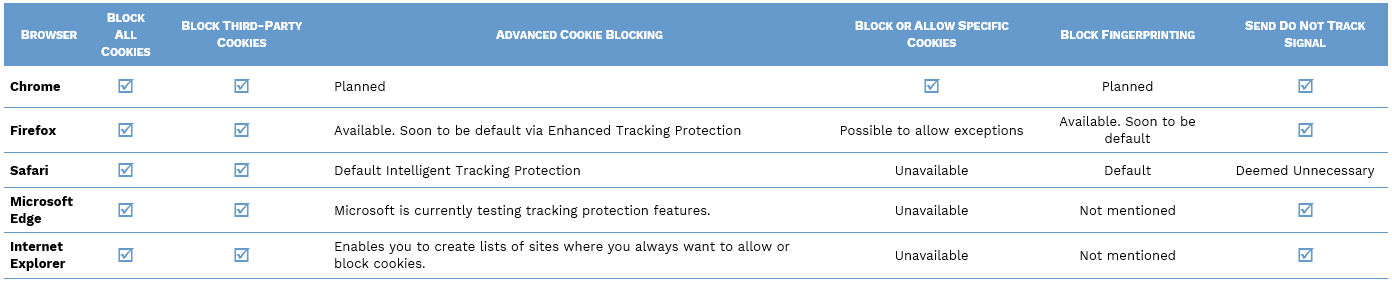
03Google Chrome
Google Chrome provides quite a high level of control over cookies. These can be found under the ‘Settings’ menu, which you can get to by clicking on the spanner icon in the top right-hand corner.
Here, users can choose to block cookies completely, block third-party cookies, or choose to block or allow only cookies from certain sites.
Users can also choose to keep cookies only until they quit the browser. It’s possible to see a list of all the cookies and site data on a computer and delete either all the cookies or certain cookies.
Chrome lets users send a do not track signal. You can find this option by opening settings and then searching for “do not track.”
Under ‘Advanced Settings’ you can find a section dedicated to Privacy, which includes being able to clear your browsing history, which has several settings options, including deleting all your cookies.
In addition, the ‘Content Settings’ button also gives access to further controls including the ability to list all cookies and delete them individually. This list also includes HTML5 local storage and databases that modern sites sometimes use instead of cookies.
See documentation: Google Chrome
04Firefox
Mozilla has recently announced that Firefox’s Enhanced Tracking Protection will be set as default for all users.
Instead of blocking all third-party cookies, Enhanced Tracking Protection blocks cookies from known third-party trackers based on data from Disconnect, a cookie database. This should reduce the negative effects brought by blanket blocking all third-party cookies.
Firefox users who haven’t yet received the update but want to use Enhanced Tracking Protection now can still do so manually. You can access the cookie settings by clicking the menu icon in the top right of the screen, clicking “Options,” then clicking the padlock symbol.
Once here users should select “Custom,” and then choose ‘Third-party trackers” from the drop-down menu next to cookies. In this section, users can also choose to block “All cookies,” “All third-party cookies,” or “Cookies from unvisited websites.”
Within the custom tab, users can also choose to block Fingerprinters and Cryptominers. Cryptominers use the visitor’s CPU to mine cryptocurrency. Firefox does this by blocking the scripts used to perform these tasks. Mozilla says this will be turned on by default in future versions of Firefox.
Firefox users can also choose to send a do not track signal, as well as set the browser to delete all cookies when Firefox is closed.
See documentation: Mozilla Firefox
05Safari
Safari’s anti-tracking protection, called Intelligent Tracking Protection, is set as default. The latest version of the protection blocks all cookies from being used in a third-party context. This includes both third-party cookies and when first-party cookies are used as trackers.
Users do have other options that they can access by going to “Preferences” and then clicking “Privacy.” Here, users can choose either the default “Prevent cross-site tracking,” or “Always block cookies.” You can also delete cookies.
Safari has anti-fingerprinting measures set up by default. When a user visits a website, the browser only shows it a simplified version of their system configuration which means the user looks the same to the website as all other users.
On a related note, Safari recently removed the option for users to send a do not track signal to websites. Apple said this in order to prevent the feature from being used as a method of fingerprinting.
See documentation: Safari
06Microsoft Edge
You can access Microsoft’s cookie settings by hitting the menu button in the top right corner, and then clicking “Settings,’ followed by Privacy and security.”
Here you’ll see the “Cookies” menu where you can choose from the default “Don’t block cookies,” “Block all cookies”, or “Block only third-party cookies.” Users can also choose to delete all saved cookies or turn on the option to delete cookies whenever they close the browser.
As well as blocking cookies you can also choose to turn on the do not track request.
Microsoft is currently testing more advanced cookie blocking options in preview versions of the Edge browser. Like Firefox’s Enhanced Tracking Protection, these settings will allow users to block some third-party trackers. This should make their browsing more private while reducing the chance of websites malfunctioning.
See documentation: Microsoft Edge
07Internet Explorer
Internet Explorer allows you to create lists of sites where you always want to allow or block cookies. However, it does not give you the ability to list the cookies you have, or selectively delete them, through this menu.
To do so, you must use the ‘Developer Tools’, which you can get to either from the cog icon or by clicking the F12 button on your keyboard. Then select the ‘cache’ menu and view or clear cookies options in the dropdown. The problem with this approach is that you must be currently navigated to the site in question, and it is not particularly user friendly – most people would be put off by the idea of using the developer tools because they are not developers.
Under the Internet Options > General tab, you also have a tick box that you can set to delete your browsing history when you shut it down. Ticking this will mean all your cookies are deleted when you close your browser.
From Internet Explorer 10 onwards, Microsoft introduced the Do Not Track functionality. This will usually have been switched on by default when the browser was first installed. To check your own settings, go to Internet Options > Advanced. Scroll down to the Security Settings, and there you will find a tick box labeled ‘Always send Do Not Track header’. If you tick or un-tick this box, you will need to restart the browser for the change to take effect.
See documentation: Internet Explorer
08About CookiePro
Global privacy laws such as GDPR, CCPA, and LGPD require companies to inform visitors about the data being collected on their website and provide them with granular choices over the information they are willing to share. In order to comply with these laws and provide a transparent experience that builds trust, website owners are rethinking their compliance.
CookiePro is powered by OneTrust, the worldwide leader in privacy management software. The CookiePro product offerings are an advanced consent solution, made up of Website Scanning & Cookie Consent, Mobile App Scanning & Consent, and Data Subject Requests that can be used together or individually to create an advanced consent solution with an intuitive user interface, simplified billing and 24/7 support.
At CookiePro, the legal and privacy teams continually monitor and drive the improvement of products based on the regulatory landscape. Additionally, CookiePro’s evergreen repository of over 9 million cookies, Cookiepedia, auto-categorizes cookies, making the deployment process simple and easy.
CookiePro is the only consent management tool capable of taking an enterprise-level solution, maintaining that standard, and scaling pricing down at a more reasonable affordable price. The solution enables customers to rest easy knowing they have the industry-leading solution at the most affordable rate.



